こん〇〇は。
以前からずっと買いたい買いたいと思っていたNASをついに買いました!
という事で、今日はクルマネタでもガンダムでもなくこのブログでは初めてのガジェットネタとしてNASの導入についてご紹介したいと思います。
※なんて書いておいて大したことはやってないのですが(;´∀`A
[目次]
NAS購入の理由
拙宅には初代インターネットアクオスという化石のようなPCがございました…

HDDが500GBもついていたので、拙宅内の音楽配信用の共有ディスクとして使うのには不便しておりませんでした。
ただ、OSはWindowsXPだし、ハードウェアが特殊仕様でOSをアップデートするのもしんどく…インターネットにつなぐのはNGだし…という状態で相当年数放置。
そんな訳で数年前からインターネットアクオスをNASに置き換え、音楽や写真・動画を保管して便利に引き出しできる仕組みを構築したいと思っていました。

昨今のコロナ禍のせいで仕事中も殆ど自宅にいることになったため、不要になったPC環境の断捨離やリプレースを決断し、ついでにNASを購入することにしました。
QNAP選定の理由
恥ずかしながら家庭用のNASについては全く知識がなかったため、下記のサイトを参考させていただき選定を行いました。
選定基準は下記にしました
- (スレンダー基準で)価格が高くない
- 2ベイ以上でRAID1が組める
- 容量は4TB以上
- アクセス/転送速度がそれほど遅くない
これだと選定基準に決定打がなくてこれというのが選べず…(;^ω^)
NAS初心者だしどれ選んでも後悔はなかろうということで、過去に仕事で使ったことのあったQNAPでいいや…とエイヤーで決めてしまいました。
購入した機種はタイトル通りQNAP TS-231P。

QNAP(キューナップ) TS-231P 専用OS QTS搭載 デュアルコア1.7GHz CPU 1GBメモリ 2ベイ ホーム&SOHO向け スナップショット機能対応 NAS 2年保証
- 発売日: 2016/12/09
- メディア: Personal Computers
2017年ごろ出た機種の様ですが、購入時はAmazonで2.5万円ほどでした。
この機種にはハードディスク(HDD)が含まれてませんので、別途購入する必要があります。
最近仕事がらサーバーハードウェアを触ることが少なくなり、すっかり製品状況に疎くなってましたが、口コミの評価を見てSeagateのIronWolfの(4TB)をチョイスしました。

Seagate IronWolf 3.5" 4TB 内蔵HDD(CMR) 3年保証 6Gb/s 64MB 5900rpm 24時間稼動 PC NAS向け ST4000VN008
- 発売日: 2016/09/16
- メディア: Personal Computers
価格は購入時1本あたり14,000円弱でした。
導入手順
『IronWolfが万が一QNAPで認識できなかったら?』←ビビりすぎ(;´・ω・)
というリスクヘッジのため、取り敢えずIronWolfを一つ買ってみて大丈夫だったら同じモノをもう一つ購入し、後でRAID1を構築することにしました。
結局QNAPとIronWolfの相性は全く問題なかったので、後日もう一台を購入しRAID1を構築しました。

既に稼働しているQNAP上に、後でHDDを追加してRAID1を組む手順は下記の通りです。
※誰向けだろう…(;^ω^A
ネット上にストライクな手順がなく、あれこれトライしながら構築した都合上、全てのスクショが撮れてないので予めご了承ください。
■QTSのコントロールパネルから「ストレージ&スナップショット」を起動する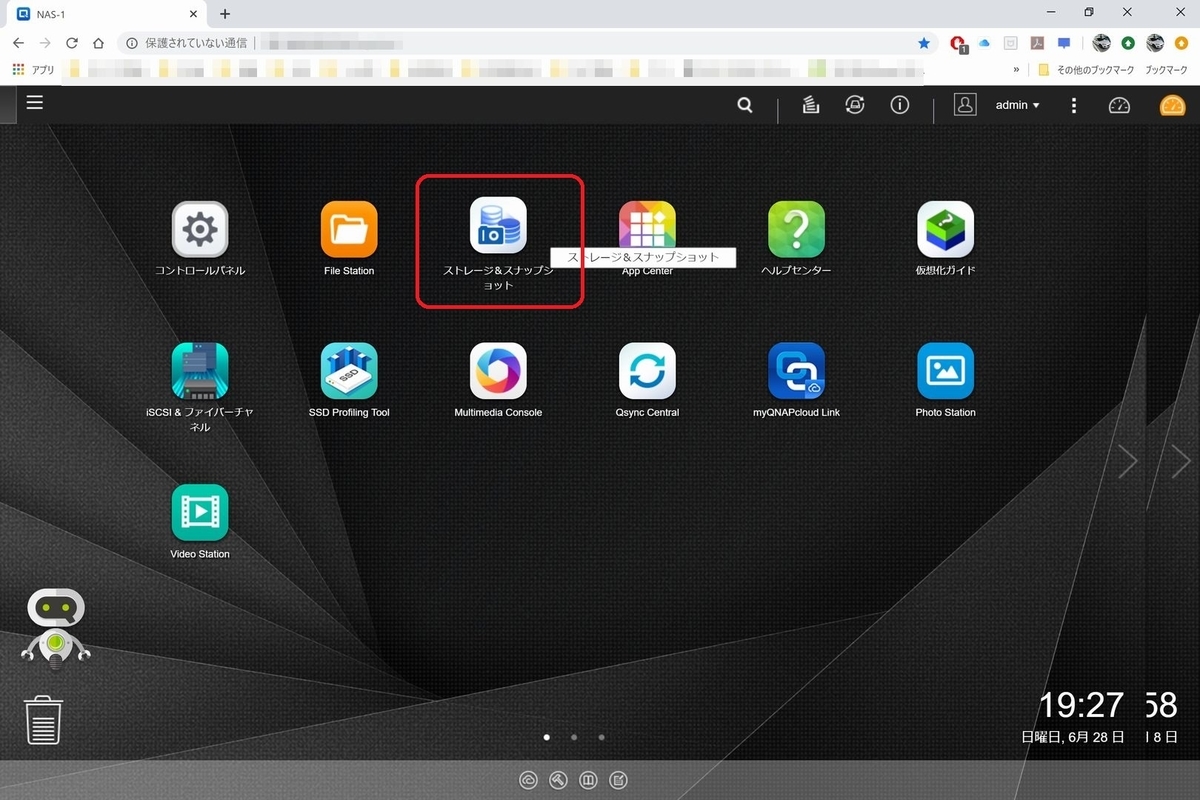
■「ストレージ&スナップショット」から「ストレージ/スナップショット」をクリック
※ここで、後から追加したHDDを初期化を行いますがスクショがありません。
■「ストレージ/スナップショット」画面右上の「管理」をクリック

■「ストレージプール管理」右下の管理より「RAIDグループを移行」をクリック
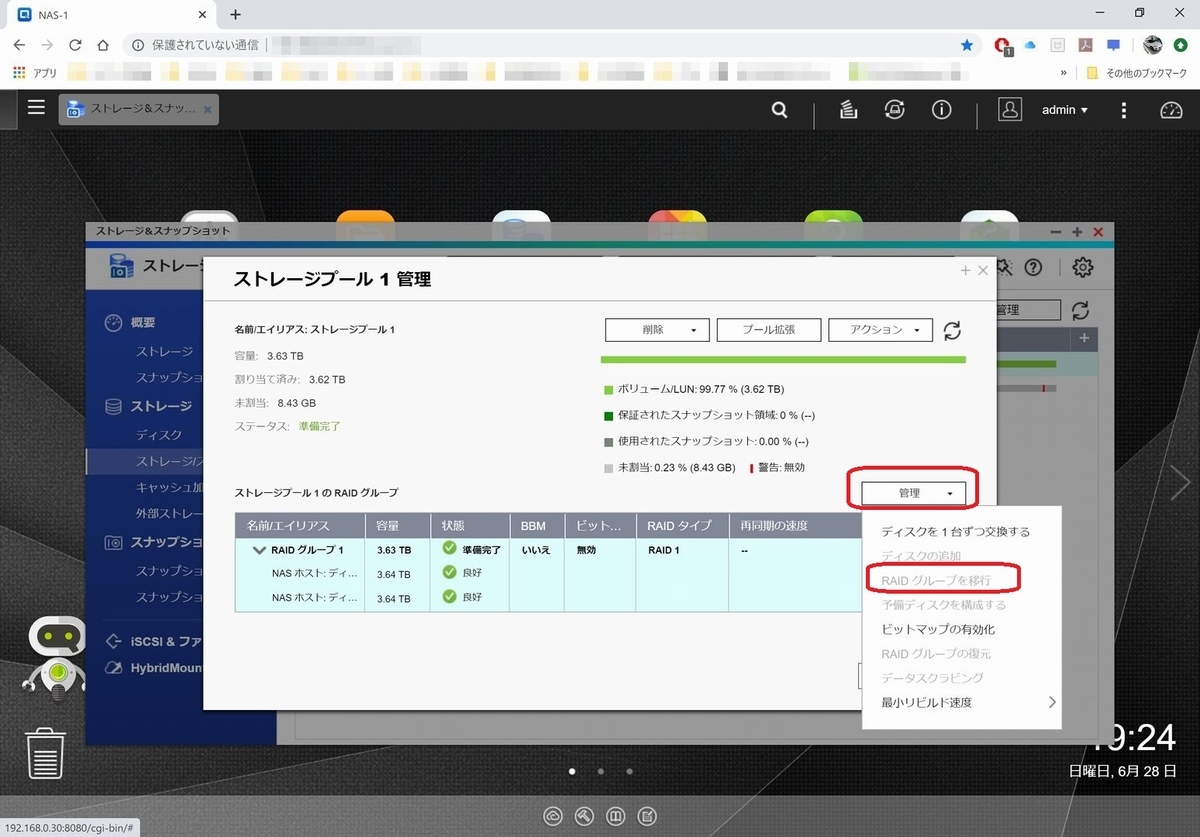
これでシングル状態からRAID1への同期が始まります。

同期時間ですが、自分の環境では約12時間ほどかかりました。
※こちらのサイトを参考にさせて頂き手順を確認しました。
尚、最初からHDD2本を組み込んで導入する場合は、付属の「QNAP 簡単セットアップガイド」に従って操作することで分かりやすく初期導入出来る親切設計になっていますのでご安心を。
性能面は?
メインPCからCristalDiskMark7で計測してみました。

ハブとQNAPは1Gbpsのシングル接続、PCは802.11ac接続の状態でテストしています。
尚、自分がメインで使っているタブレットPC(Lenovo Miix720)のディスク性能は下記の通り。
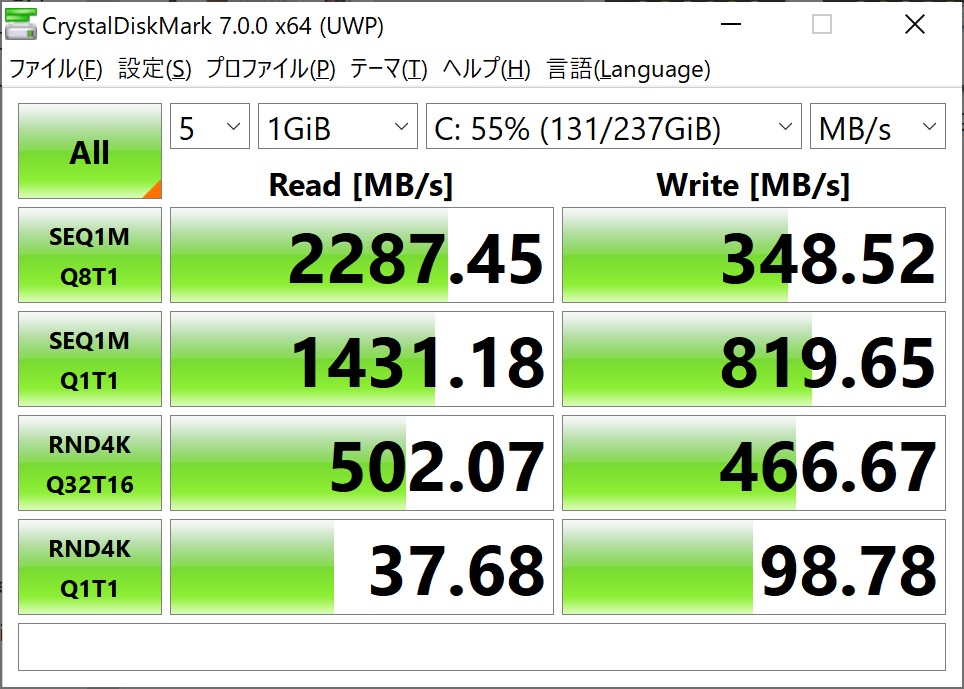
QNAPはPC内蔵SSDの1/100程度のアクセス速度になっていますが、自分の使い方では実用上問題ありませんでした。
ネットで調べてみるとTeaming可能なL2スイッチとQNAPと1Gポートのマルチ接続をすることでシーケンシャルリードで100MB/s以上出ているテスト結果もあるので、ちゃんと環境を整えてあげれば中々の性能が発揮できそうです。
NAS導入の効果
NASに期待していたのは音楽サーバーとしての役割。構築出来たら後は保管していた音楽を入れるだけです。
LAN+Bluetooth機器につなぐことで、仕事部屋、リビング、あらゆるところで音楽を気楽に流せるようになりました。
QNAPにはNASを便利な使うたためのアプリが付属しているのですが、そのうちの一つQmusicが素晴らしいのでご紹介します。
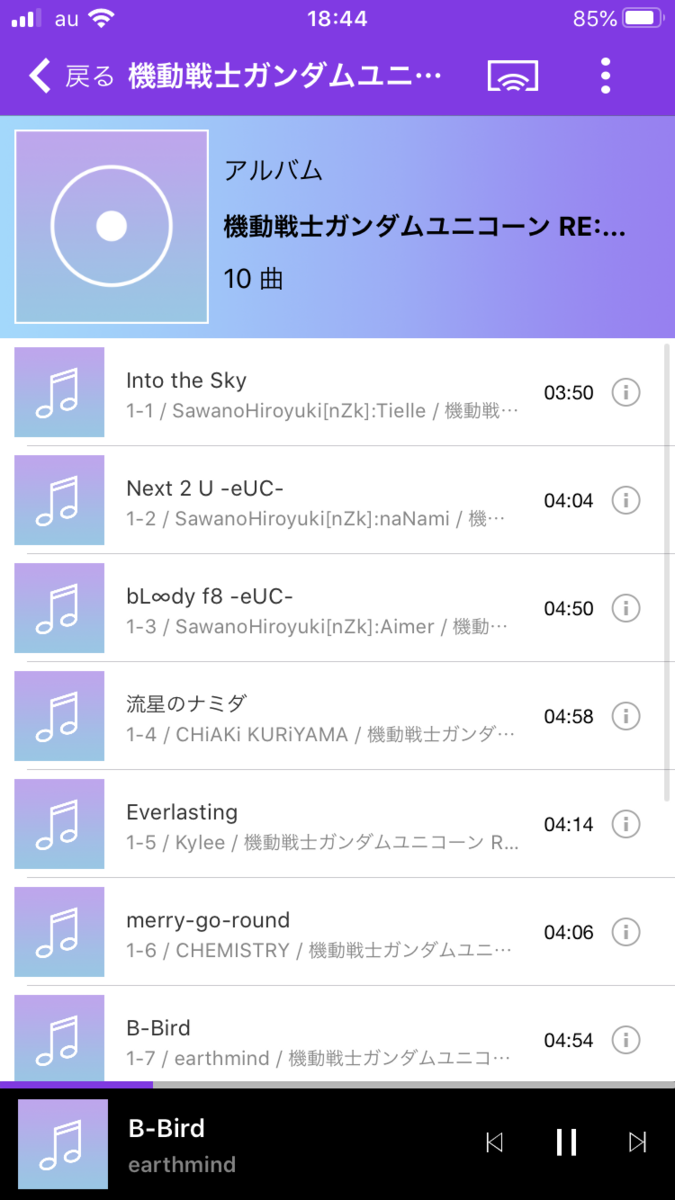
音楽プレイヤーとしての機能は至って普通なのですが、自宅LAN外でもNAS上の音楽データをストリーミング再生することが出来る優れ物!
myQNAPcloudというQNAP社が提供している自宅内のQNAPデバイスにアクセスできる仕組みが提供されています。
さすがに自宅のNASを無防備にインターネットに晒すわけにはいかないので、適切なセキュリティ設定を施す必要があります。
例えば下記のような設定を行います。
- QNAP側へのアクセス制限
- 管理者パスワード管理
- アカウントロック
- 接続ポート変更
- アクセスログ取得(自動化設定)
この辺の設定については下記サイトが詳しいので気になる方はチェックしてみてください。
設定後、Qmusicにて外出先のスマートフォンでNAS上に保管している音楽ファイルに外出先からでもアクセスする環境が出来上がります。
先日クルマで2時間ほどドライブした際、Qmusicで音楽を流しっぱなしてみました。
使用した通信量は大体200MB程だったので、パケット量的にも十分実用に耐えうる使用感でした。
※リッピングは全てMP3(128~192kbps)で行っています。
iTunesとの連携
iTunesは”iTunes Media”の場所をNASに設定しても、再起動すると”iTunes Media"(ライブラリの位置)をローカルディスクに持とうとしてしまいます。
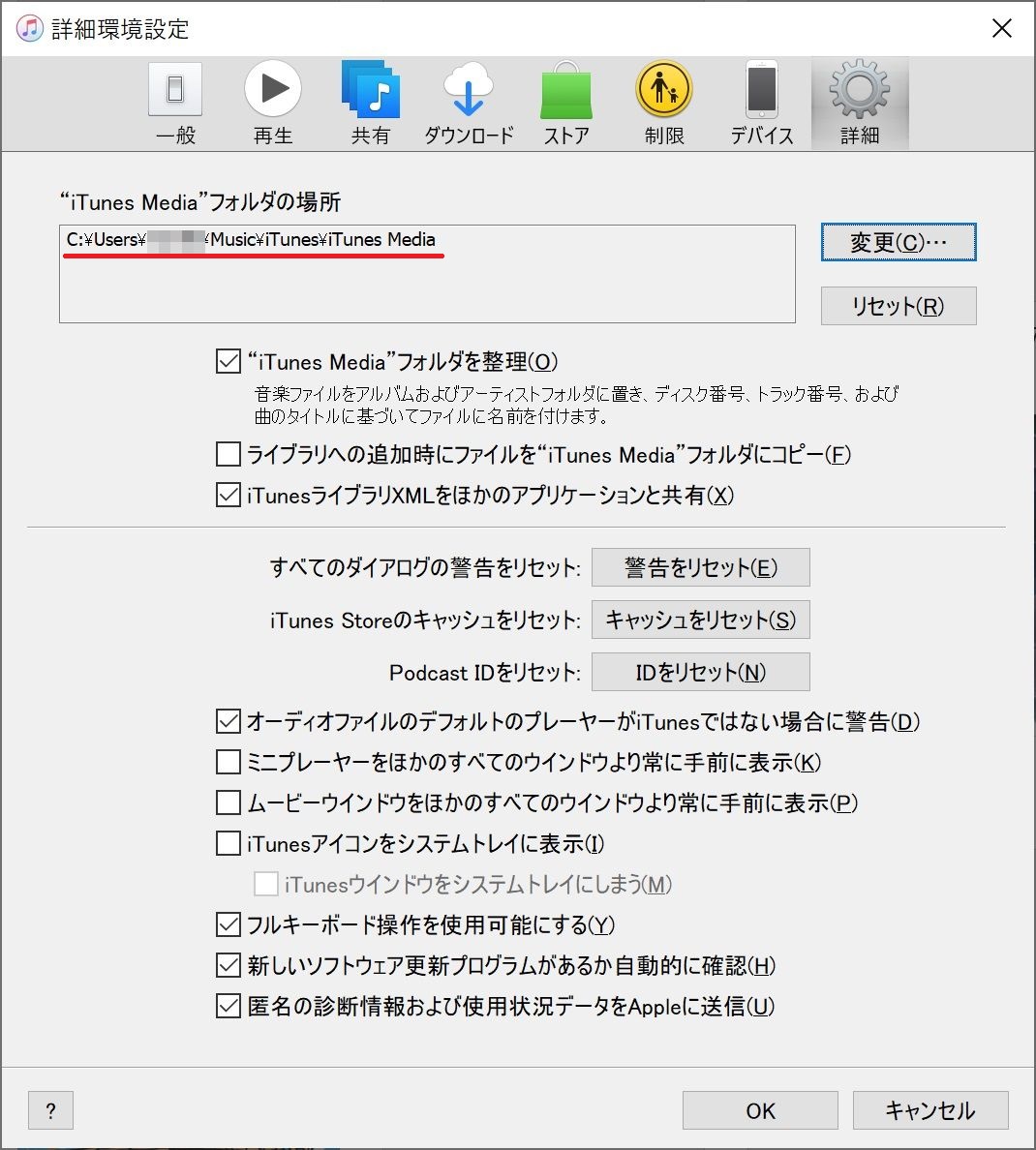
そのため、Shiftキーを押しながらiTunesを起動し、”iTunes Media"(ライブラリの位置)をNAS上に構築した”\iTunes Media\.iTunes Preferences.plist”に指定します。
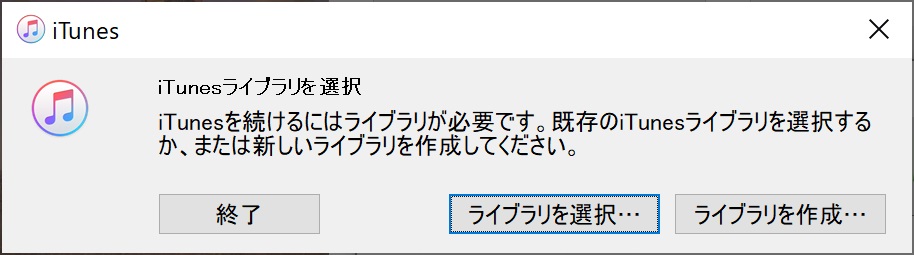
このように設定することで、次回起動時もNAS側に作成された”iTunes Media”を見に行くように設定できます。

これでiTunesでリッピングするとNAS側に音楽データが保管されるようになります。
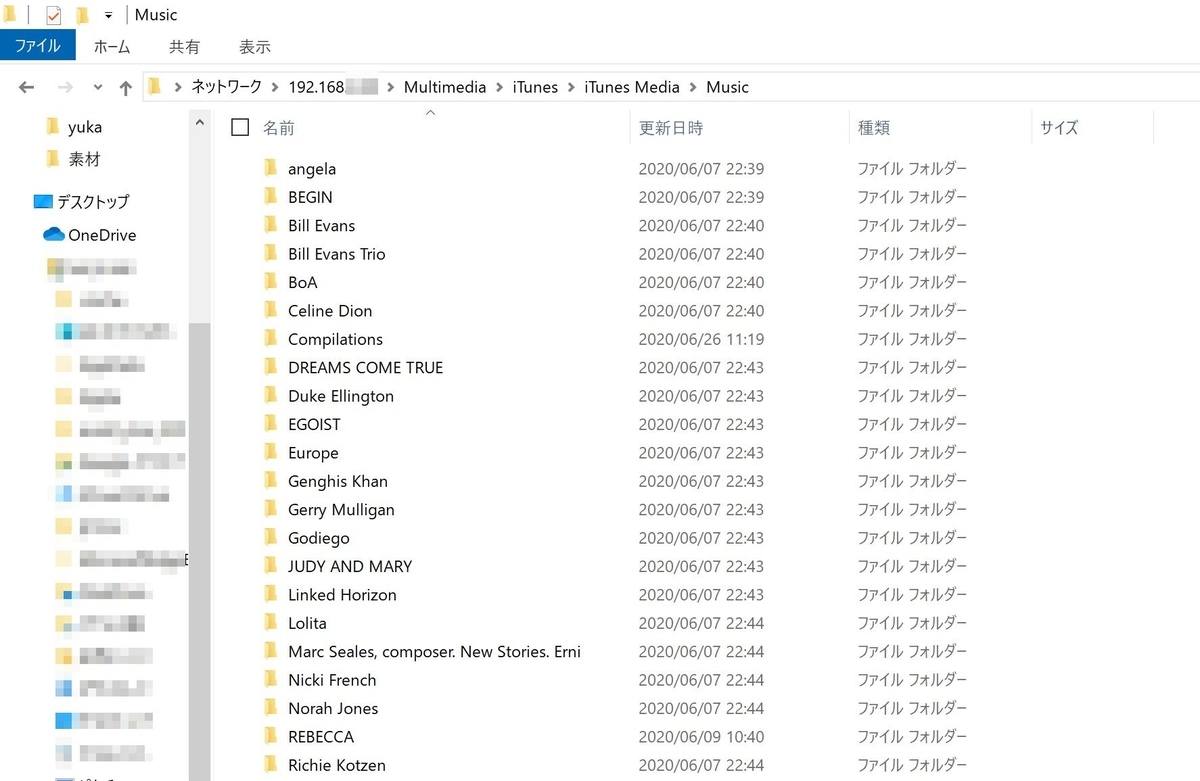
最後に
NASを購入したこととmyQNAPcloudというインターネットから自宅のQNAPを使える仕組みのおかげで、iClouldやGoogleDriveの様なクラウドサービスを殆ど使わなくなりました。
音楽環境が劇的に良くなったことのほか、
- 容量は4TBあるので、容量を殆ど気にしなくなったこと
- 動画や写真が出先からでもNAS経由で受け渡し出来るようになったこと
この辺も嬉しいポイントでした。
という事で、今回はNAS導入についてご紹介させていただきました。
今回のNASの導入を契機に、NASを中心とした音楽環境へのアップデートをコツコツやり始めてしまいました。
持っている機器のアップデートだけでなく、ちょいちょい音楽環境を充実させるガジェットも購入しているので、その辺もそのうちご紹介していければと思っています。
ではでは、今日はこの辺で。(^^)/
おまけ
記事を書いたり調査のついでに、自宅の802.11acの通信速度をチェックしてみました。
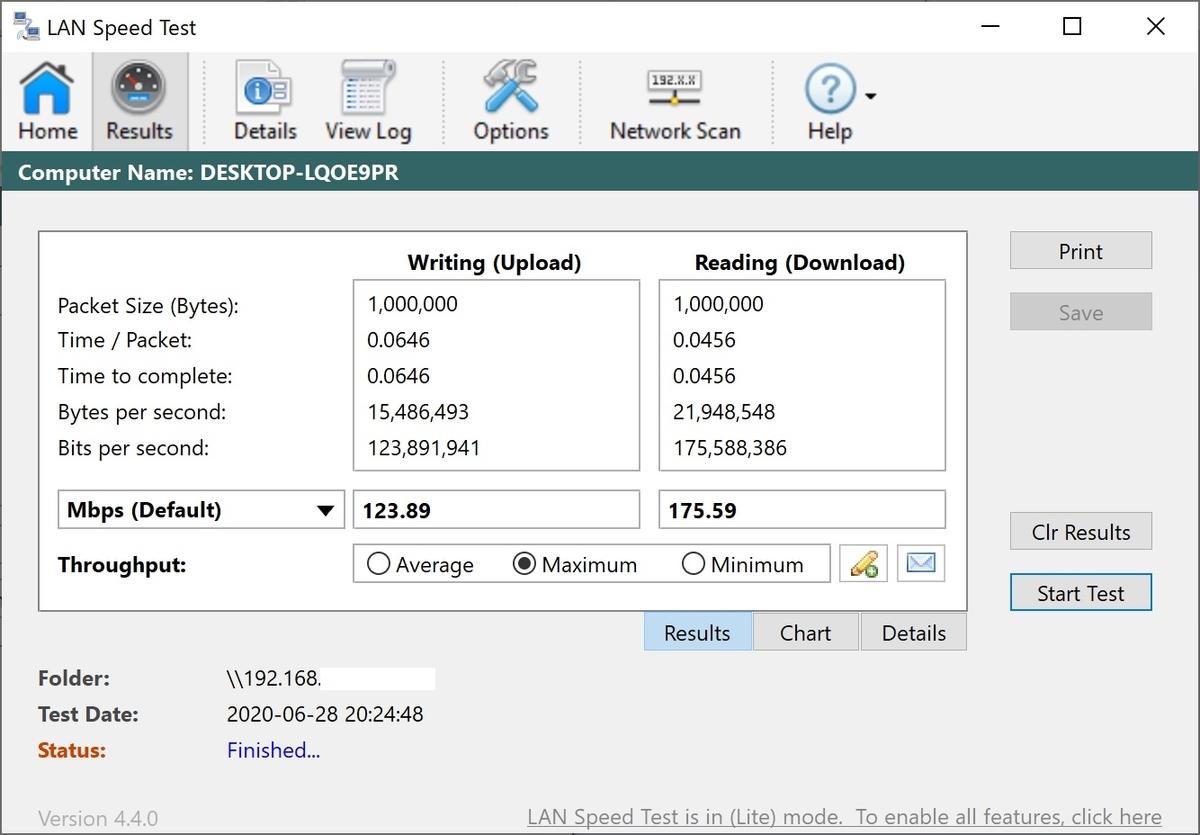
最速200Mbpsくらいは出そうな感じですが、無線LANモデムもCATV会社からの借りものですし、残念ながらあまり速さは期待できそうもないです😅